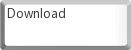What is a list?A list is a container for commands, functions, assembly references, and value lists. Lists allow you to separate out your commands, etc, into groups and may be shared with other Promptu users. How multiple lists interact
Although duplicate commands, functions, assembly references, and value lists are not allowed in the same list, duplicate items (e.g. commands with the same name) may exist across lists. When you execute a command from the prompt, Promptu performs a top-down search of the lists. The first command matching the user's request is used. Duplicate commands in lower lists are not used. Function search when used from a command:
When a function is used in one of your commands via ITL, the command's own list takes precedence. This helps preserve the behavior of your commands when duplicate functions (which might do different things) are in higher lists. However, if the function is not found in the command's own list, a normal top-down search takes place. Functions must use assembly references from their list because they are intricately related to the function's behavior. Moving and copying items between listsPromptu supports standard copy, cut, and paste of commands, functions, value lists, and assembly references between lists. You can also move items between lists by dragging them to another list. Hold Ctrl while you drag if you want to copy instead of move. Guide to the list toolbarThe list toolbar is on the left hand side of the setup dialog. 

How to share a list across multiple computersWith Promptu's list sharing feature, keeping your common commands synchronized on all your computers is very easy to accomplish. When you make a change on one of your computers, Promptu will propagate the change to all the others. The others usually get the change within 30 minutes, unless they expedite the process by manually synchronizing using the list toolbar button (see above) or using thesynchronize command at the prompt.
How to share and link your listsOn computer A:
How to import SlickRun *.qrs filesTo make the transition between SlickRun and Promptu as easy as possible, Promptu has the ability to import a *.qrs file as a Promptu list. Here's how you can do it: In SlickRun:
|